Server Configuration
For x-cart version 4.6 or later:
Download the X-Cart server files from
www.atandra.com/downloads/thub-xcart-4_6x.zip
For x-cart version 4.4 or later:
Download the X-Cart server files from
www.atandra.com/downloads/thub_xcart_server_files_POST_4_4x.zip
For x-cart version 4.1.11 or later:
Download the X-Cart server files from
www.atandra.com/downloads/thub_xcart_server_files_POST_4_1_11x.zip
For x-cart version 4.1.10 or earlier:
Download the X-Cart server files from
www.atandra.com/downloads/thub_xcart_server_files_PRE_4_1_10x.zip
Unzip the contents of the zip file to a local temp directory (C:\temp\thub)
Verify that you got the following three files in the temp\thub directory
· thubservice.php
· thubxml.php
· thubtest.html
1. Copying files to your website
It is recommended to use some ftp client to copy the files below to your web server. If you are not sure about how to do this, please contact your webmaster or Atandra for setup service.
- Copy the following three files to your X-Cart website admin directory /admin/
· thubservice.php
· thubxml.php
· thubtest.html
Settings in T-HUB
- Open T-HUB
- Click on the “Add Online Store” icon under Online Stores tab.
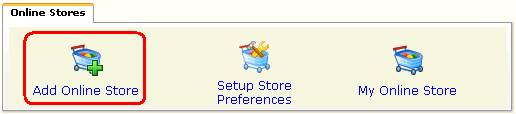
- Select X-Cart as Store type (shopping cart) list.
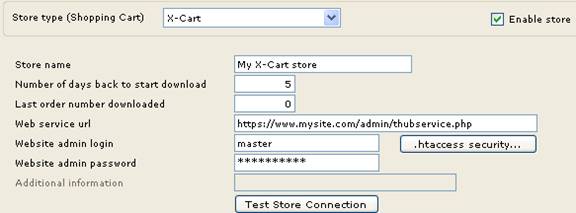
- Do not change the value in Number of days back. This is not applicable for X-Cart.
- Enter the Last order number downloaded. Login to your x-cart admin site and see the orders. Lets say you want T-HUB to start order download from order#1002, enter 1002 here. If your Order number is 240 then enter 240 here.
- Enter your website admin url for Thub script. Note the url is case-sensitive, please verify the name of the script is entered as thubservice.php with proper upper and lower case. This url must start with http:// or https:// and end with /admin/thubservice.php
- Enter your website admin account login, password. This is the admin login and password you use to login to the admin site of your website.
- If you get a pop-up login when accessing your admin website then you should enter the pop-up login/password under .htaccess security button. If you do NOT get a popup login page when logging in to your admin site on X-cart then ignore this step.
- Click on Test Store Connection. If all the parameters are correct you should see a message like store successfully connected.
- Click Save & Close to close the add online store form.