Server Configuration (Only available for Volusion Gold and Platinum merchants)
- Login as the administrator on your Volusion store
- Go to the API section of the Volusion Admin panel [Inventory > Import/Export > Volusion API]
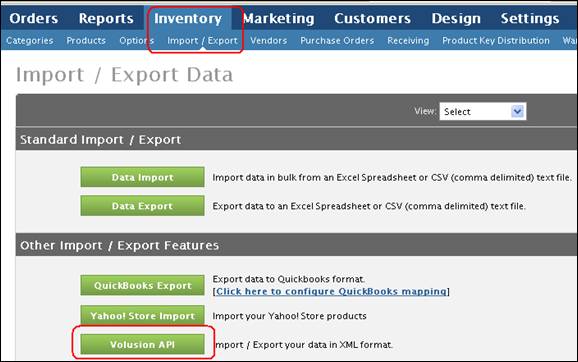
- Click Run for the Generic\Orders export.
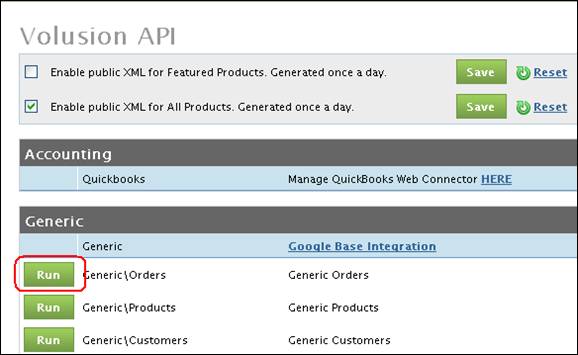
- On the next screen, Check the check box for * under Select Columns as shown and then click Run icon.
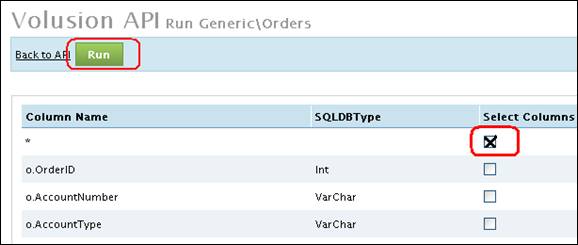
- You will see a URL generated similar to this one:

http://www.mysite.com/net/WebService.aspx?Login=username&EncryptedPassword=password&EDI_Name=Generic\Orders
- From this URL, make note of the following account information for T-HUB. DOUBLE-CHECK THE VALUES COPIED BELOW.
· Your admin website URL is the following: http://www.mysite.com/net/WebService.aspx (Be sure to exclude "?" after .aspx.)
· Your Account Login falls between “Login=” and the “&”. (In the example above it’s username)
· Your Encrypted Password falls between "EncryptedPassword=" and the "&". (In the example above it's password)
- Open T-HUB
- Click on the “Add Online Store” icon under Online Stores tab.
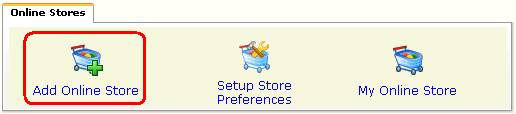
- Select Volusion as Store type (shopping cart) list.
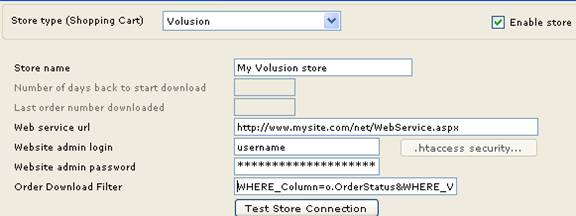
- Enter your admin website url from step 3 e.g. http://www.mysite.com/net/WebService.aspx
- Enter your username from step 3 under webservice admin login above
- Enter your password from step 3 under Encrypted password
- Order Download Filter: Leave this field blank if you want to download all orders from Volusion.
- You can chose to download orders from Volusion bases on Order status. You may want to do this to avoid downloading PayPal orders until the payment has cleared. Enter the string in blue to set order download only for orders with status = Processing. WHERE_Column=o.OrderStatus&WHERE_Value=Processing
- Click on Test Store Connection. If all the parameters are correct you should see a message like store successfully connected.
- Click Save & Close to close the add online store form.