Connecting T-HUB to Ecwid

1. Login as to your Ecwid admin control panel
2. Click on Dashboard. Note down your Store ID from the Url – see example below where Store ID is 9111026
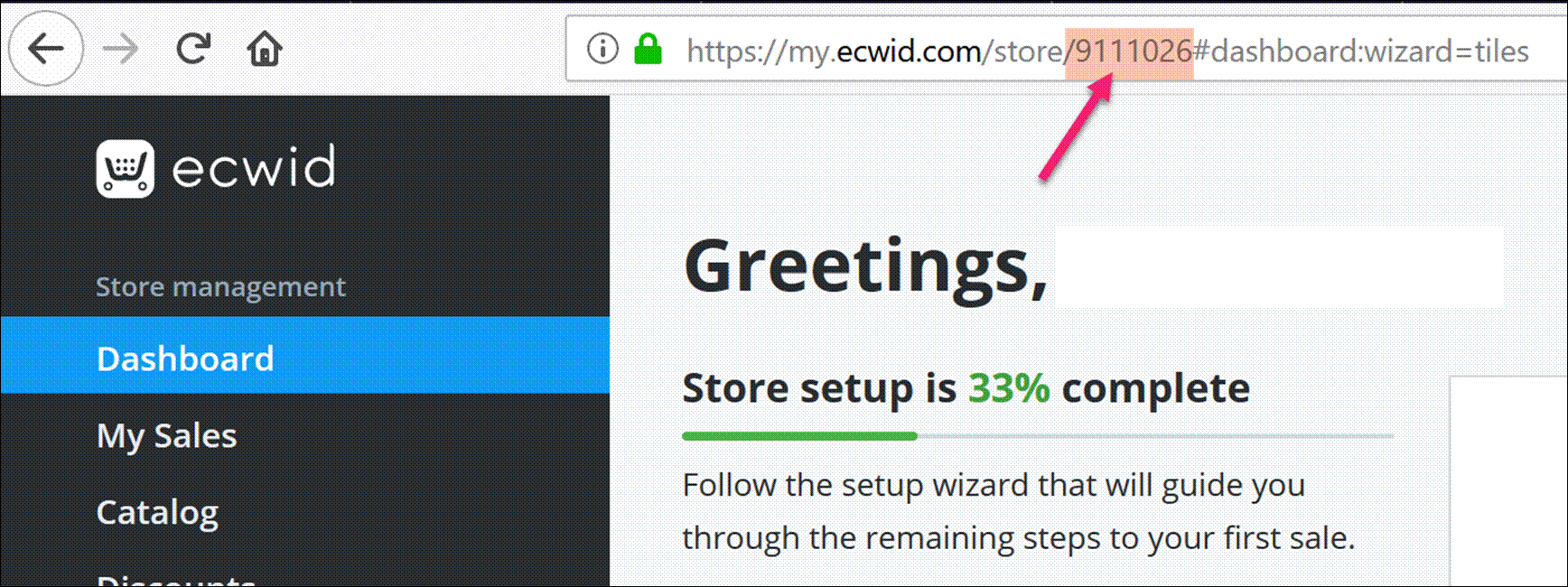
3. Open T-HUB application
4. Click on the “Add Online Store” icon under Online Stores tab.
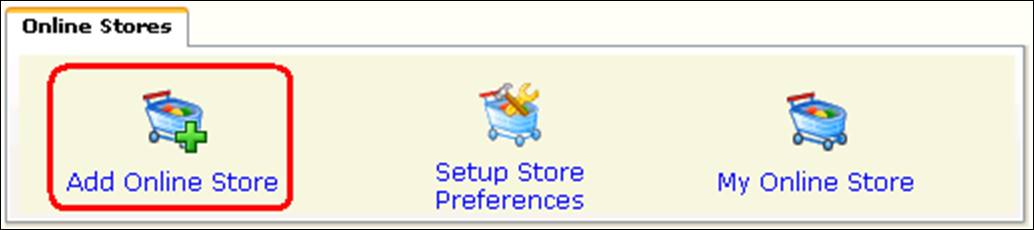
5. Select Ecwid as Store type (shopping cart) list.
Enter your Store ID from step 1 above.
Enter the order download start date.
Click on the SignIn button

- You will be prompted to login to your Ecwid account. Enter your login and password and click on Sign In.
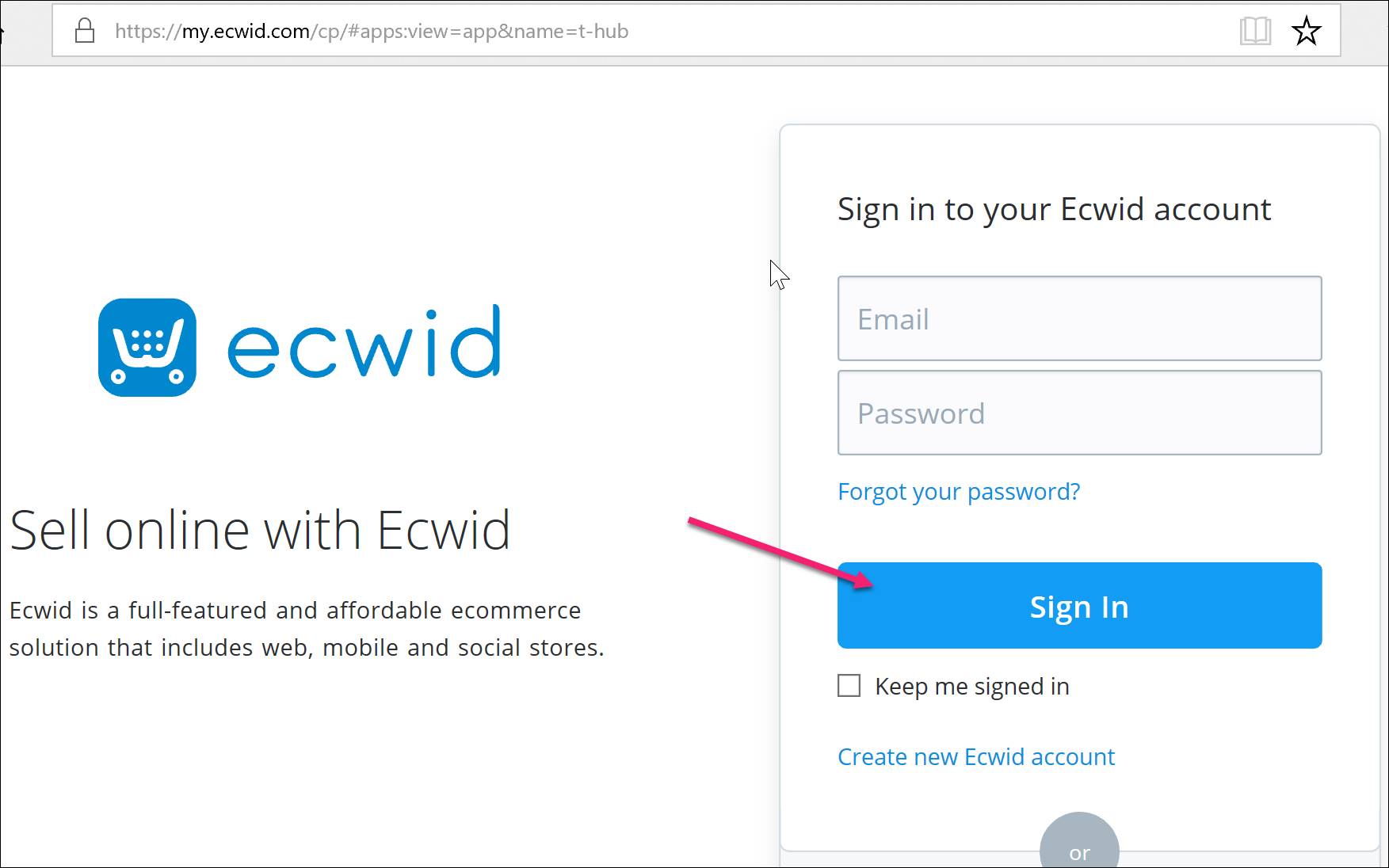
- You will see T-HUB Online app screen, Click on Install.
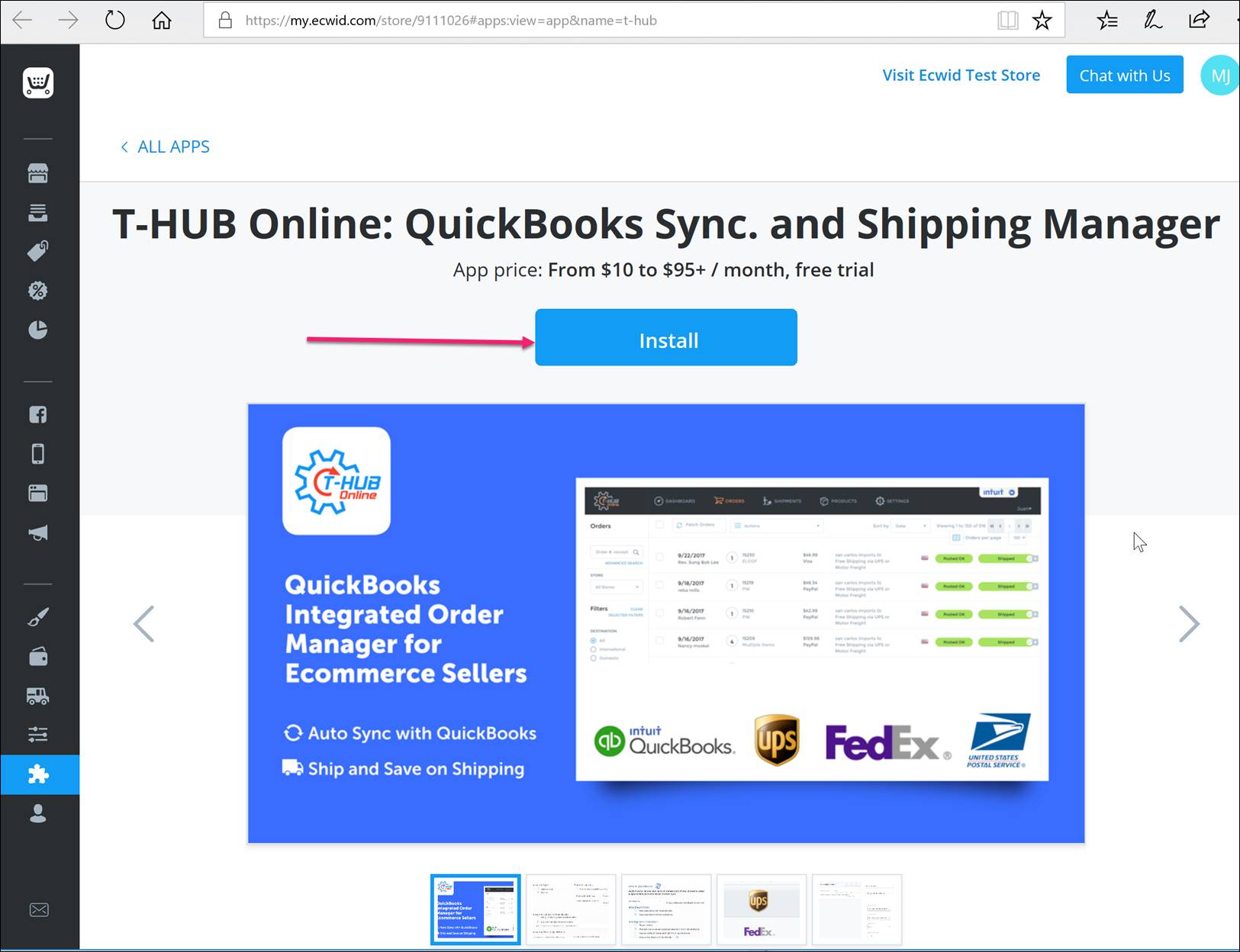
- You will see a confirmation page below, click on Install again.
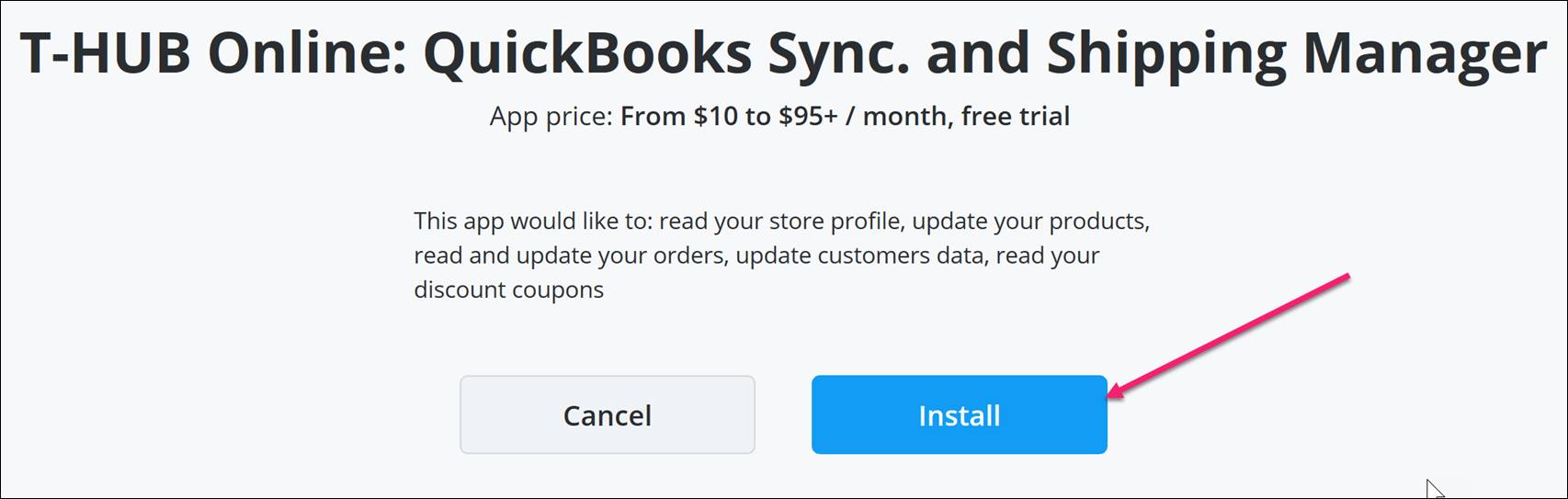
- You will then see success page with “Congratulations !!” note for successful connection notification.
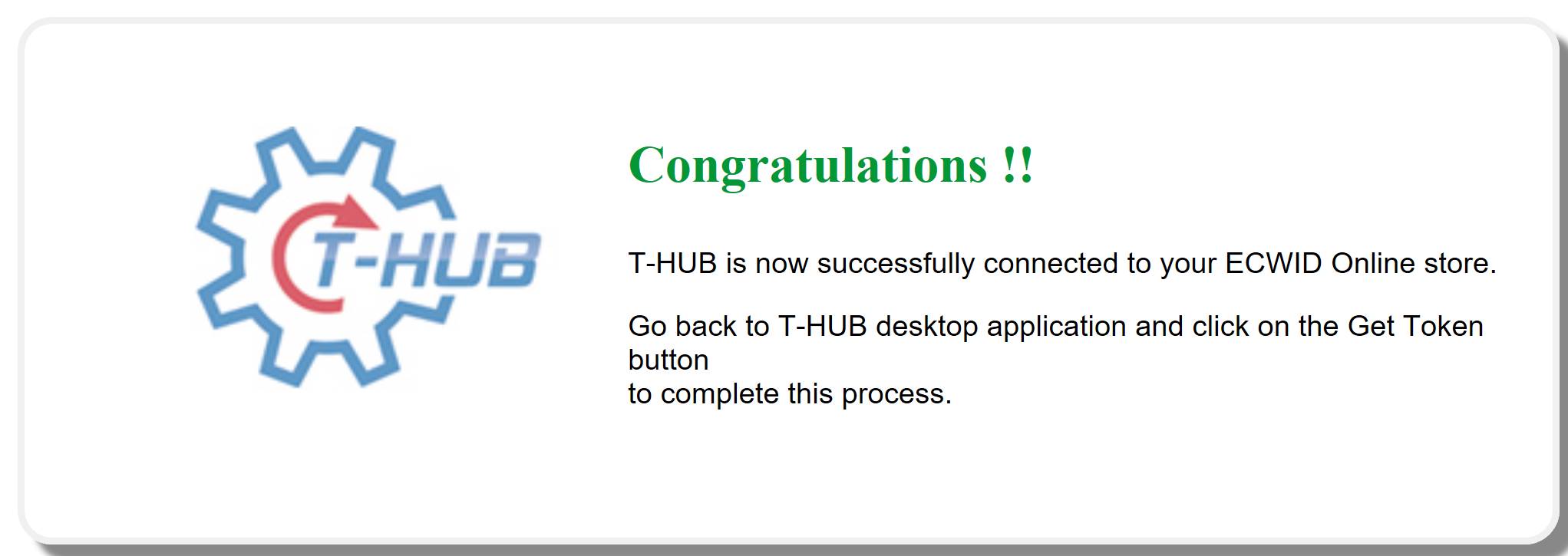
- Now go back into T-HUB and click on “Get Token”
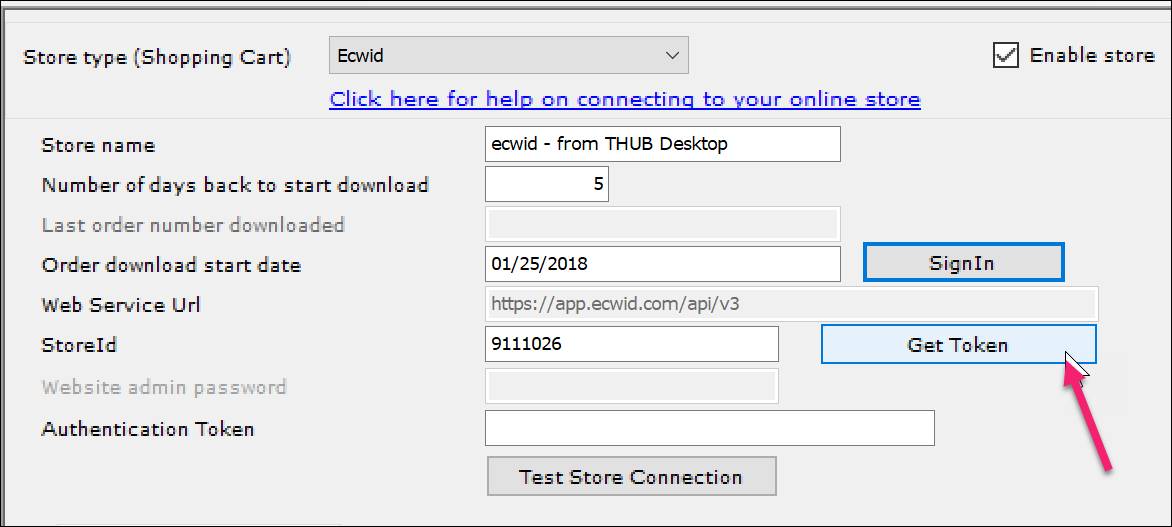
- You will see token information retrieved into T-HUB.
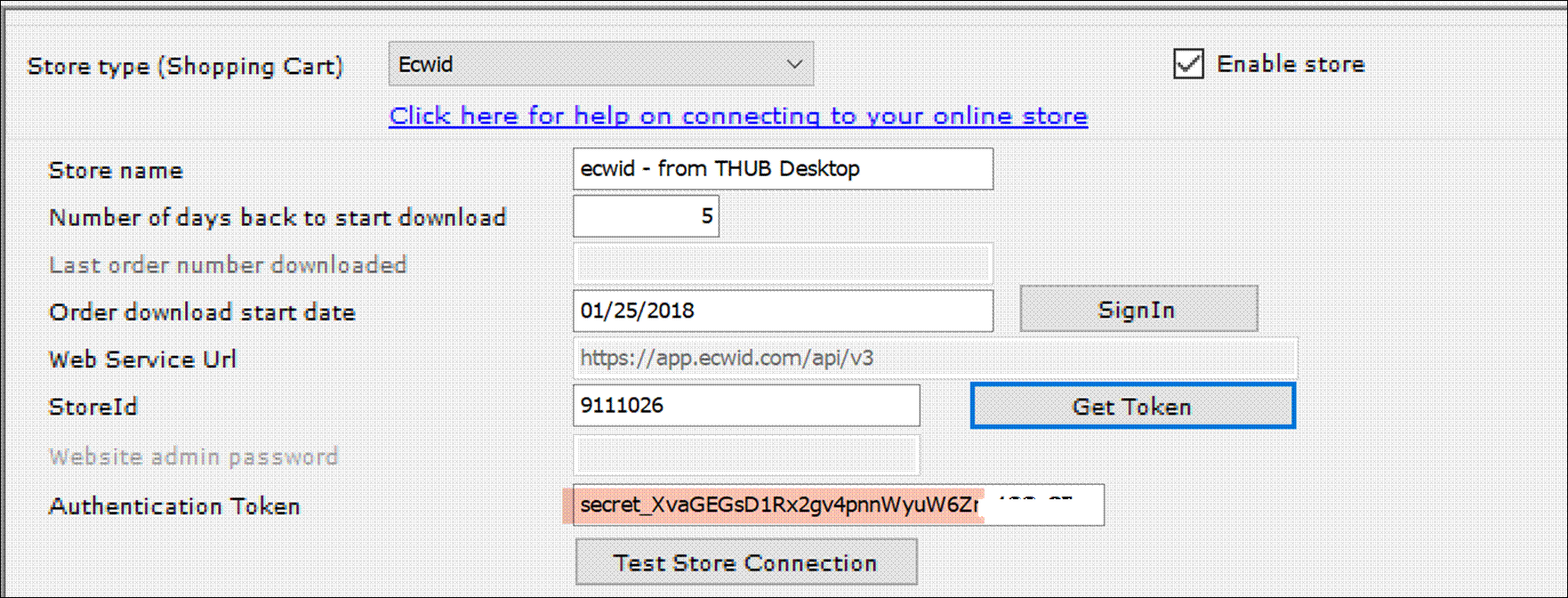
- Click on the Test Store Connection.
- Click on Save and Close to complete the Ecwid store setup
- Click on Process Orders icon in T-HUB
- Click on download orders icon highlighted below. This will start the order download from your Ecwid website. Depending on the start date entered in step 3 and the number of orders on your website, this process may take a few minutes
